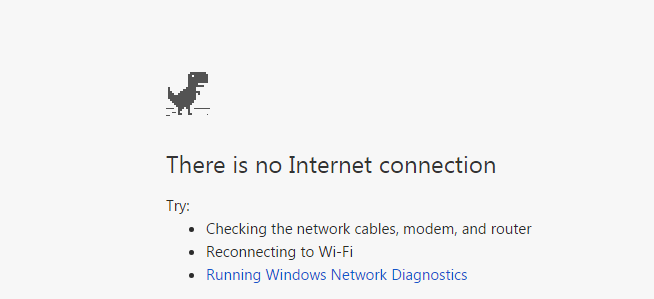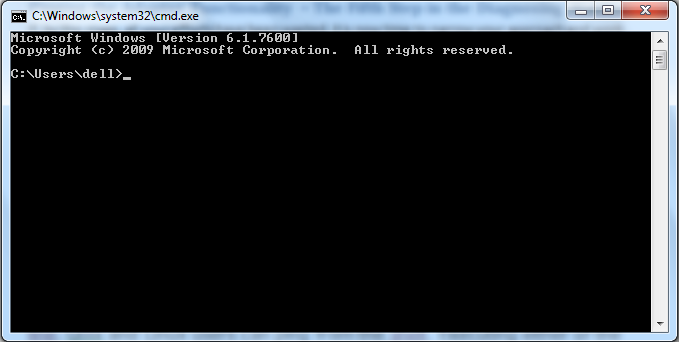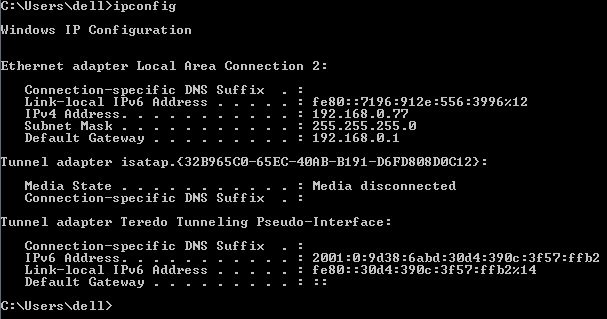You open your web browser, type a URL in the address bar and the moment you press enter: Sigh… You’re facing a network problem.
The issue could be with your router, with your network adapter, or it may have to do with some technical failure at the ISP’s end—your internet service provider.
The question is:
How to diagnose the root cause of the encountered network problem?
Worry not. Follow this simple 9-step formula to correctly diagnose the network problem.
Step #1: Restart Your Modem and Your Router
Sometimes, rebooting your modem or your router may help in restoring the internet connectivity.
If, after rebooting your modem and router the problem does not get fixed, move to the next step.
Step #2: Check the Wired Connections
Make sure that the ethernet cable is firmly plugged in the port. Take it out and re-plug it.
You are still unable to connect to the internet? Proceed to the next step.
Step #3: Check if the Adapter is Installed
Open the Windows Control Panel and access the Device Manager. In the Device Manager window, click and expand the option “Network Adapters” to see if the adapter is installed. Try uninstalling and reinstalling it; sometimes the issue could be a corrupted driver.
Still not working?
Step #4: Review the Firewall Settings
Open the settings of system-installed firewall, and check if all ports are open. If all the ports are open, try reconnecting the internet with the firewall disabled. Quite often, firewall tends to interrupt internet connection.
Step #5: Run the Network Troubleshooter
Click on the small monitor icon, present in the bottom tray of your desktop. From the popped-up window, click on Open Network and Sharing Center.
Click on the option “Troubleshoot problems”.
The Network Troubleshooter wizard will start running, and where possible it will fix the problem automatically.
Are you still unable to solve the problem?
Step #6: Test the Adapter Functionality
You do that by calling out the adapter, and see whether it responds. In technical terms, it is called pinging.
To ping your adapter, click on the Windows start button and in the command line type “cmd”. A window should appear.
Type “ping localhost”.
If your adapter is working, you will get a reply from your network card. If you don’t get a reply, the problem is with your network adapter.
Step #7: Test the Router Functionality
A functioning router generates a valid internal IP address. To test router functionality, you will repeat Step #6, but instead of typing “ping localhost”, you will type “ipconfig” and then press enter. It should return the following results:
Can you read the string of digits in line with the “Default Gateway”? Yes, the string reading 192.168.0.1. It means your router is working. If the entered command generates a different set of numbers, then the problem is with your router.
Step #8: Test the Connection Between the Requesting Host and Destination Host
If your router is generating a valid internal IP address, and you have successfully executed all the previous steps, encountering no issues, then the problem could be in the connection between the requesting host and the destination host. Open the command box and type “ping www.google.com”.
If there are no problems in the connection, you will get a response from the destination host without encountering any errors. If so, move to the last and final step.
Step #9: Contact Your ISP
After passing each stage successfully, if you are still unable to diagnose the root cause of the encountered network problem, then the issue lies with your internet service provider. Contact the ISP and let them work on resolving the problem. If it’s an enterprise-level network, then consult an IT system support services.
This completes your diagnosis.
Need Professional Help?
The team of Rete Consulting Inc. is here to help you out. We provide all types of IT related services—from managing your IT system to troubleshooting any encountered network problem, so that your business operations do not have to face lengthy shut-offs. For more details, check out our service portfolio.